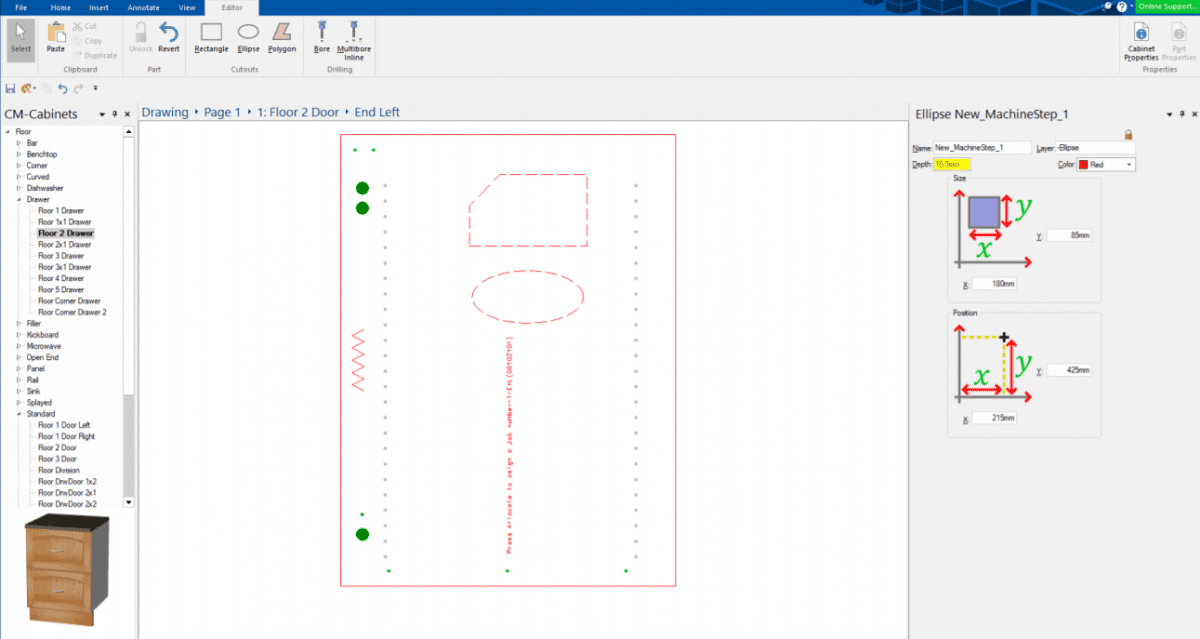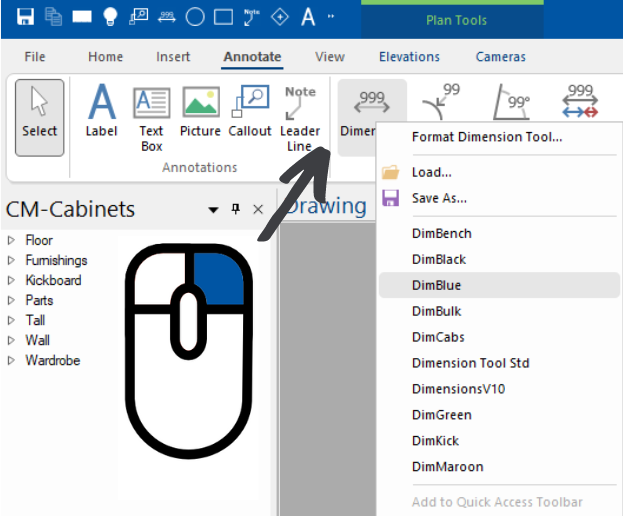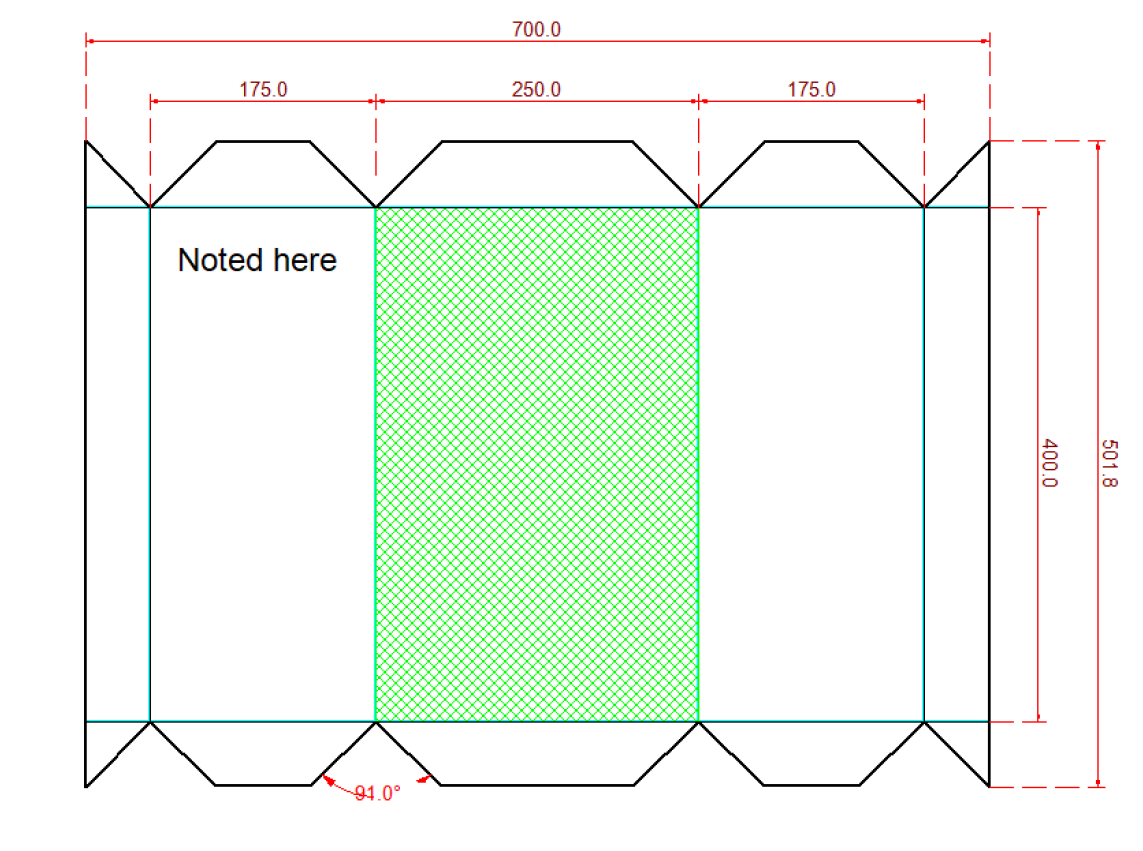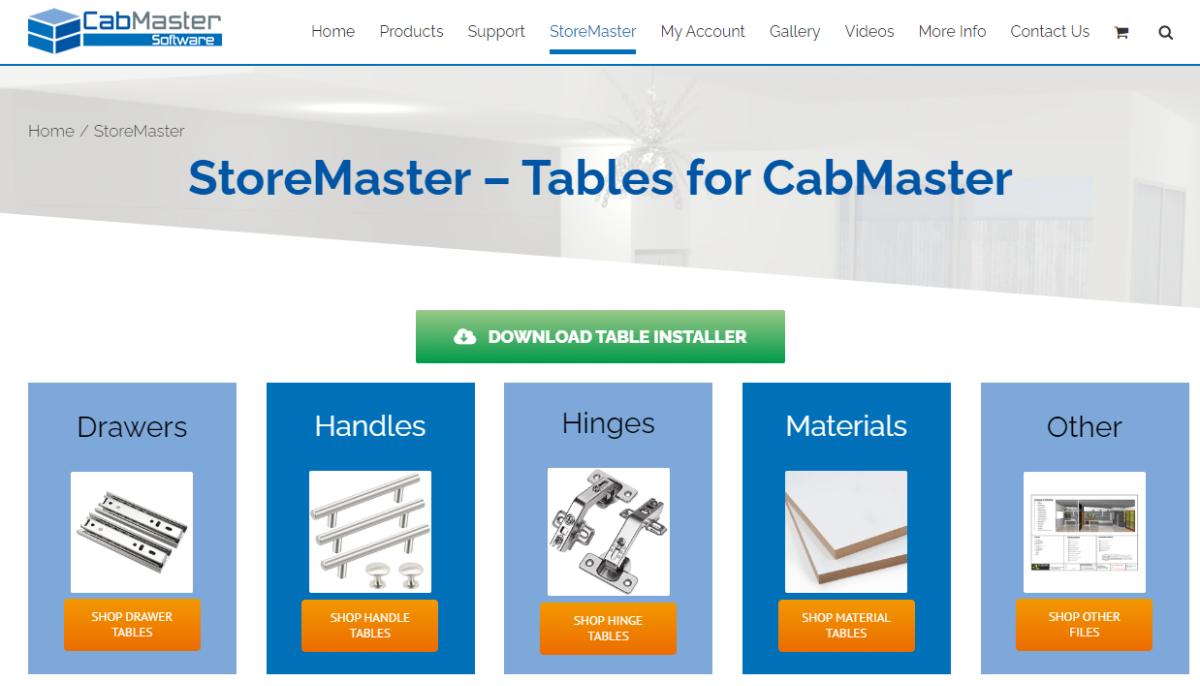Advanced Part Editing in V11
Part Editor / Machining
If you follow the new Breadcrumbs and select a cabinet, then you can select each part within the cabinet for editing. You will get an editing window either popup or appear on the right side if docked. From here, you can edit any machining you require, including adding your own cutouts you can draw yourself or add in new holes. But be sure to ‘Unlock’ the part to enable you to edit it from the top menu first (see further down in this email for how to ‘unlock’ machining).
Machine Editing Tools
Inside the new Part Machining Editor, you have a few options for adding new machining. Such as:
- Rectangle
- Ellipse
- Polygon
- Bore (Single Drill Hole)
- MultiBore (Gang of Drill Holes)

Rectangle:
The Rectangle can be controlled either by dragging the marker points with the mouse or by double clicking on the shape and using the Machine Step Editor box to type in the specific sizes required. This can also include a different depth, layer name and display colour.
Ellipse and Polygon:
The Ellipse and Polygon tools both have the same functions as the Rectangle tool and allow separate colours on the part for easier viewing. The Bore tool gives you the option for the X and Y position of the single hole, the depth, diameter, layer name and display colour.
Bore and MultiBore:
The MultiBore tool has the same options as the Bore tool but also adds options for the start and end points of the gang of holes. Then the option for either number of holes evenly spaced between the start and end points or the spacing between each hole and automatically calculate how many holes will fit with such spacing in the gap between start and end points.
Unlock Machining for Editing
To ensure you don’t accidentally modify the machining of a part, all parts are ‘locked’ until specifically requested to unlock before editing can take place. This is very simply done by clicking the padlock button on the toolbar. This will allow you to add or modify machining that isn’t currently formula controlled.

Items that are formula controlled, such as the depth of existing holes, layers names and display colours can also be unlocked by clicking the padlock button on the Machine Step Editor page. This will remove the parametric formula in the background and let you override with your new requirements.

For more information on advanced part editing and what’s new in V11, watch the video below.
continue reading